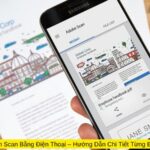Kết nối và mạng
Hướng Dẫn Kết Nối Tai Nghe Bluetooth Với Win 7
Việc sử dụng tai nghe Bluetooth đã trở nên phổ biến hơn bao giờ hết nhờ sự tiện lợi và không cần dây nối rườm rà. Tuy nhiên, đối với những ai đang sử dụng hệ điều hành Windows 7, quá trình kết nối tai nghe Bluetooth với Win 7 có thể không dễ dàng như các phiên bản Windows mới hơn. Bài viết này Công Nghệ Khai Phá sẽ hướng dẫn chi tiết về kết nối tai nghe Bluetooth với Win 7, các bước thực hiện, cũng như một số mẹo để khắc phục sự cố thường gặp.
Tại Sao Nên Sử Dụng Tai Nghe Bluetooth?
Trước khi đi vào chi tiết về cách kết nối, hãy cùng điểm qua những lợi ích của việc sử dụng tai nghe Bluetooth:
- Tiện lợi: Tai nghe Bluetooth không có dây, giúp bạn di chuyển tự do mà không bị vướng víu.
- Chất lượng âm thanh: Nhiều mẫu tai nghe Bluetooth hiện đại cho âm thanh chất lượng cao, đáp ứng nhu cầu nghe nhạc, xem phim hay gọi điện.
- Khả năng tương thích: Tai nghe Bluetooth có thể kết nối với nhiều thiết bị khác nhau, từ điện thoại thông minh, máy tính bảng đến máy tính.
- Thời gian sử dụng dài: Nhiều mẫu tai nghe Bluetooth được trang bị pin có thời gian sử dụng lâu dài, giúp bạn không phải lo lắng về việc sạc pin thường xuyên.
Yêu Cầu Để Kết Nối Tai Nghe Bluetooth Với Win 7
Để thực hiện kết nối tai nghe Bluetooth với Win 7, bạn cần đảm bảo một số yêu cầu sau:
- Máy tính có hỗ trợ Bluetooth: Kiểm tra xem máy tính của bạn có tích hợp Bluetooth hay không. Nếu không, bạn có thể sử dụng một bộ thu Bluetooth gắn ngoài.
- Tai nghe Bluetooth: Đảm bảo tai nghe của bạn đã được sạc đầy và trong trạng thái có thể kết nối.
- Driver Bluetooth: Cần cài đặt driver Bluetooth trên máy tính của bạn. Nếu chưa có, bạn có thể tải từ trang web của nhà sản xuất hoặc sử dụng Windows Update để tự động cài đặt.
Cách Kết Nối Tai Nghe Bluetooth Với Win 7
Dưới đây là hướng dẫn chi tiết từng bước để kết nối tai nghe Bluetooth với Win 7:
Bước 1: Bật Bluetooth Trên Máy Tính
- Nhấn vào biểu tượng Start (Bắt đầu) ở góc dưới bên trái màn hình.
- Chọn Control Panel (Bảng điều khiển).
- Tìm và nhấn vào Devices and Printers (Thiết bị và máy in).
- Nếu bạn thấy biểu tượng Bluetooth, nhấp chuột phải vào đó và chọn Turn Bluetooth On (Bật Bluetooth). Nếu không có biểu tượng, bạn có thể cần cài đặt driver cho Bluetooth.
Bước 2: Bật Chế Độ Ghép Nối Trên Tai Nghe
- Bật tai nghe Bluetooth của bạn. Hầu hết các tai nghe đều có nút nguồn và nút ghép nối.
- Nhấn và giữ nút ghép nối cho đến khi đèn LED nhấp nháy, cho thấy tai nghe đã sẵn sàng để kết nối.
Bước 3: Thêm Thiết Bị Bluetooth Vào Windows 7
- Quay lại Devices and Printers (Thiết bị và máy in) trong Control Panel.
- Nhấp vào Add a device (Thêm thiết bị).
- Windows sẽ tìm kiếm các thiết bị Bluetooth khả dụng. Khi tai nghe của bạn xuất hiện trong danh sách, nhấp vào nó và chọn Next (Tiếp theo).
- Làm theo hướng dẫn trên màn hình để hoàn tất quá trình kết nối.
Bước 4: Kiểm Tra Kết Nối
Sau khi hoàn tất các bước trên, bạn có thể kiểm tra kết nối tai nghe Bluetooth bằng cách:
- Nhấp chuột phải vào biểu tượng âm thanh ở góc dưới bên phải màn hình.
- Chọn Playback devices (Thiết bị phát lại).
- Kiểm tra xem tai nghe Bluetooth đã được đặt làm thiết bị phát lại mặc định chưa. Nếu chưa, bạn có thể nhấp chuột phải vào tai nghe và chọn Set as Default Device (Đặt làm thiết bị mặc định).
Khắc Phục Sự Cố Khi Kết Nối Tai Nghe Bluetooth Với Windows 7
Trong quá trình kết nối, có thể bạn sẽ gặp phải một số sự cố. Dưới đây là một số mẹo để khắc phục:
1. Tai Nghe Không Hiện Trong Danh Sách Thiết Bị
- Kiểm tra chế độ ghép nối: Đảm bảo tai nghe đang ở chế độ ghép nối và gần máy tính.
- Khởi động lại Bluetooth: Tắt và bật lại Bluetooth trên máy tính của bạn.
- Khởi động lại tai nghe: Tắt và bật lại tai nghe để đưa nó về chế độ ghép nối.
2. Kết Nối Nhưng Không Có Âm Thanh
- Kiểm tra thiết bị phát lại: Đảm bảo tai nghe được đặt làm thiết bị phát lại mặc định.
- Kiểm tra âm lượng: Kiểm tra xem âm lượng trên máy tính và tai nghe đã được bật chưa.
- Cập nhật driver Bluetooth: Nếu vấn đề vẫn tiếp diễn, hãy thử cập nhật driver Bluetooth của bạn.
3. Kết Nối Không Thành Công
- Kiểm tra khoảng cách: Đảm bảo tai nghe và máy tính không quá xa nhau.
- Khởi động lại máy tính: Đôi khi việc khởi động lại máy tính có thể giải quyết các vấn đề kết nối.
Một Số Ứng Dụng Hữu Ích Để Quản Lý Tai Nghe Bluetooth Trên Windows 7
Để tối ưu hóa trải nghiệm sử dụng tai nghe Bluetooth, bạn có thể tham khảo một số ứng dụng sau:
- Bluetooth Driver Installer: Giúp cài đặt driver Bluetooth một cách dễ dàng và nhanh chóng.
- Bluetooth File Transfer: Hỗ trợ truyền tải dữ liệu giữa máy tính và tai nghe Bluetooth một cách thuận tiện.
- Audio Switcher: Cho phép bạn nhanh chóng chuyển đổi giữa các thiết bị âm thanh khác nhau mà không cần vào Control Panel.
Cách Tăng Cường Kết Nối Bluetooth Trên Windows 7
Để cải thiện hiệu suất và độ ổn định của kết nối Bluetooth, bạn có thể thực hiện một số biện pháp sau:
- Cập nhật Windows: Đảm bảo rằng hệ điều hành Windows 7 của bạn luôn được cập nhật. Cập nhật thường xuyên sẽ giúp sửa lỗi và cải thiện hiệu suất.
- Đặt lại cài đặt Bluetooth: Trong trường hợp kết nối gặp sự cố thường xuyên, bạn có thể cần đặt lại cài đặt Bluetooth trên máy tính của mình.
- Giảm thiểu nhiễu sóng: Tránh để máy tính ở gần các thiết bị điện tử khác như lò vi sóng hay router Wi-Fi, vì chúng có thể gây nhiễu tín hiệu Bluetooth.
Kết Luận
Việc kết nối tai nghe Bluetooth với Win 7 không còn là nhiệm vụ khó khăn nếu bạn nắm rõ các bước thực hiện. Với những hướng dẫn chi tiết trên đây, hy vọng bạn có thể dễ dàng thiết lập kết nối và tận hưởng trải nghiệm nghe nhạc không dây tuyệt vời. Nếu gặp bất kỳ sự cố nào, hãy tham khảo các mẹo khắc phục để có thể giải quyết vấn đề một cách nhanh chóng. Hãy bắt đầu khám phá thế giới âm thanh không dây ngay hôm nay!