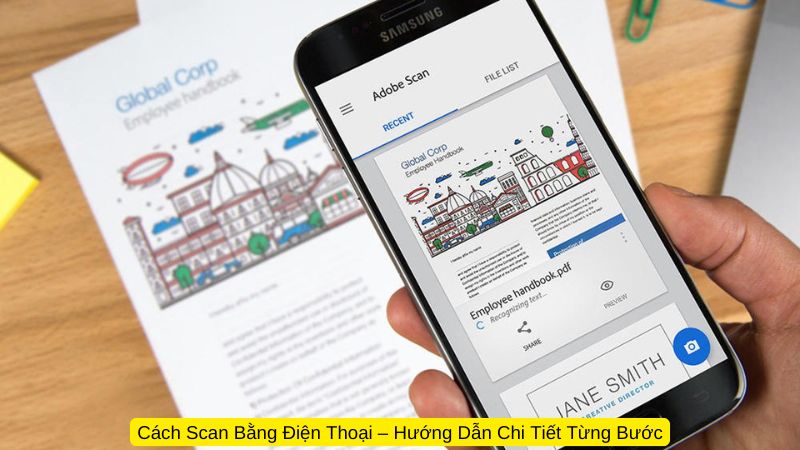Phần mềm và ứng dụng
Cách Scan Bằng Điện Thoại – Hướng Dẫn Chi Tiết Từng Bước
Trong thời đại công nghệ phát triển hiện nay, việc scan tài liệu không còn cần thiết phải dùng máy quét chuyên dụng như trước. Chỉ với một chiếc điện thoại thông minh, bạn có thể dễ dàng scan mọi loại tài liệu, hình ảnh một cách nhanh chóng và tiện lợi. Vậy cách scan bằng điện thoại như thế nào? Hãy cùng Công Nghệ Khai Phá tìm hiểu chi tiết từng bước qua bài viết dưới đây.
Tại Sao Nên Sử Dụng Điện Thoại Để Scan Tài Liệu?
Trước khi đi vào chi tiết cách scan bằng điện thoại, chúng ta hãy xem xét những lợi ích mà việc scan qua điện thoại mang lại:
- Tiện lợi: Bạn không cần phải mang theo máy scan cồng kềnh. Chỉ với điện thoại và một ứng dụng, bạn có thể scan tài liệu bất cứ lúc nào và bất kỳ nơi đâu.
- Nhanh chóng: Quá trình scan bằng điện thoại rất nhanh, chỉ cần chụp ảnh tài liệu và ứng dụng sẽ tự động xử lý.
- Dễ dàng chia sẻ: Sau khi scan xong, bạn có thể chia sẻ tài liệu qua email, mạng xã hội, hoặc lưu trữ trên các nền tảng đám mây như Google Drive, Dropbox.
- Chất lượng cao: Các ứng dụng scan hiện nay đều tích hợp nhiều công nghệ giúp cải thiện chất lượng hình ảnh, làm cho tài liệu trở nên rõ ràng và dễ đọc hơn.
Cách Scan Bằng Điện Thoại Với Ứng Dụng
Hiện nay, có nhiều ứng dụng hỗ trợ cách scan bằng điện thoại trên cả Android và iOS. Dưới đây là hướng dẫn chi tiết về cách sử dụng một số ứng dụng phổ biến nhất để scan tài liệu.
1. Scan Tài Liệu Bằng Ứng Dụng Google Drive
Google Drive không chỉ là một công cụ lưu trữ mà còn tích hợp tính năng scan tài liệu, giúp bạn dễ dàng tạo ra các tệp PDF từ hình ảnh.
Cách thực hiện:
- Bước 1: Mở ứng dụng Google Drive trên điện thoại.
- Bước 2: Chạm vào biểu tượng dấu cộng “+” ở góc dưới phải.
- Bước 3: Chọn Scan (Quét) từ danh sách tùy chọn.
- Bước 4: Camera sẽ tự động bật lên. Hãy đặt tài liệu bạn muốn scan dưới camera và nhấn nút chụp.
- Bước 5: Bạn có thể điều chỉnh viền tài liệu và chọn Lưu. Tài liệu sẽ được lưu dưới dạng PDF trên Google Drive của bạn.
Ưu điểm:
- Tích hợp sẵn trong Google Drive, không cần cài thêm ứng dụng.
- Dễ dàng chia sẻ và lưu trữ tài liệu trên đám mây.
- Chất lượng hình ảnh khá tốt, đặc biệt hữu ích cho người dùng Google.
2. Cách Scan Bằng Điện Thoại Với CamScanner
CamScanner là một trong những ứng dụng scan phổ biến nhất hiện nay, cho phép bạn quét tài liệu và chuyển chúng thành tệp PDF hoặc JPEG.
Cách thực hiện:
- Bước 1: Tải và cài đặt CamScanner từ App Store hoặc Google Play.
- Bước 2: Mở ứng dụng và chạm vào biểu tượng camera để bắt đầu scan.
- Bước 3: Đặt tài liệu dưới camera và nhấn nút chụp.
- Bước 4: Ứng dụng sẽ tự động nhận diện và cắt viền tài liệu. Bạn có thể chỉnh sửa thêm nếu cần.
- Bước 5: Chọn định dạng lưu (PDF hoặc JPEG) và lưu vào bộ nhớ hoặc chia sẻ qua email, mạng xã hội.
Ưu điểm:
- Chất lượng scan cao, hỗ trợ nhiều công cụ chỉnh sửa tài liệu.
- Hỗ trợ nhiều ngôn ngữ và khả năng nhận diện văn bản (OCR).
- Có thể lưu trữ tài liệu trên đám mây của CamScanner hoặc các dịch vụ khác như Google Drive, Dropbox.
3. Scan Tài Liệu Bằng Microsoft Office Lens
Office Lens là ứng dụng từ Microsoft, giúp bạn scan tài liệu, bảng trắng và các ghi chú một cách nhanh chóng.
Cách thực hiện:
- Bước 1: Tải và cài đặt Office Lens từ App Store hoặc Google Play.
- Bước 2: Mở ứng dụng và chọn loại tài liệu bạn muốn scan (Tài liệu, Bảng trắng, Danh thiếp, Hình ảnh).
- Bước 3: Đặt tài liệu dưới camera và nhấn nút chụp. Office Lens sẽ tự động nhận diện và cắt viền tài liệu.
- Bước 4: Sau khi scan, bạn có thể lưu tài liệu dưới dạng PDF, Word, hoặc PowerPoint và chia sẻ dễ dàng qua OneDrive hoặc các nền tảng khác.
Ưu điểm:
- Tích hợp tốt với các công cụ của Microsoft như OneDrive, Word, PowerPoint.
- Nhận diện văn bản tốt, hỗ trợ chuyển đổi tài liệu scan thành văn bản chỉnh sửa được (OCR).
- Dễ sử dụng và hỗ trợ nhiều loại tài liệu khác nhau.
Các Mẹo Để Scan Tài Liệu Bằng Điện Thoại Hiệu Quả
Để quá trình scan bằng điện thoại đạt hiệu quả cao nhất, bạn có thể tham khảo các mẹo sau:
1. Sử Dụng Ánh Sáng Tốt
Khi scan tài liệu, hãy đảm bảo rằng bạn đang ở nơi có ánh sáng tốt để ảnh chụp không bị mờ hoặc lóa. Ánh sáng tự nhiên hoặc đèn chiếu trực tiếp lên tài liệu sẽ giúp tạo ra hình ảnh rõ nét hơn.
2. Đặt Tài Liệu Trên Bề Mặt Phẳng
Hãy đảm bảo tài liệu bạn muốn scan được đặt trên một bề mặt phẳng. Điều này giúp camera điện thoại dễ nhận diện và quét tài liệu một cách chính xác hơn.
3. Giữ Điện Thoại Ổn Định
Khi chụp ảnh để scan tài liệu, hãy cố gắng giữ điện thoại cố định và không rung tay. Việc này sẽ giúp hình ảnh không bị mờ và cải thiện chất lượng bản scan.
4. Sử Dụng Chế Độ Chụp Liên Tục
Nếu bạn cần scan nhiều trang tài liệu cùng một lúc, hãy sử dụng chế độ chụp liên tục. Một số ứng dụng như CamScanner cho phép bạn chụp nhiều trang liên tiếp và ghép chúng thành một tệp PDF duy nhất.
Cách Chỉnh Sửa Và Lưu Trữ Tài Liệu Scan
Sau khi scan tài liệu xong, bạn có thể sử dụng các công cụ chỉnh sửa tích hợp sẵn trong các ứng dụng để điều chỉnh màu sắc, cắt viền, hoặc xoay ảnh. Điều này giúp tài liệu trở nên rõ ràng và dễ đọc hơn.
1. Cắt Viền Tài Liệu
Hầu hết các ứng dụng scan như CamScanner, Office Lens, Google Drive đều hỗ trợ tự động cắt viền tài liệu sau khi chụp. Bạn cũng có thể chỉnh sửa lại bằng tay nếu cần thiết để đảm bảo tài liệu được cắt chính xác.
2. Điều Chỉnh Độ Sáng Và Tương Phản
Nếu tài liệu scan bị tối hoặc quá sáng, bạn có thể sử dụng công cụ điều chỉnh độ sáng và tương phản để làm rõ hình ảnh. Điều này đặc biệt hữu ích khi bạn scan tài liệu có nền màu hoặc chất liệu giấy kém.
3. Lưu Và Chia Sẻ Tài Liệu
Sau khi chỉnh sửa xong, bạn có thể lưu tài liệu dưới dạng PDF hoặc JPEG. Hầu hết các ứng dụng đều hỗ trợ lưu trữ trực tiếp trên bộ nhớ điện thoại, hoặc bạn có thể tải lên các dịch vụ lưu trữ đám mây như Google Drive, Dropbox, OneDrive.
Những Ứng Dụng Scan Tốt Nhất Hiện Nay
Ngoài các ứng dụng đã đề cập ở trên, còn nhiều ứng dụng khác hỗ trợ cách scan bằng điện thoại với nhiều tính năng đa dạng:
- Adobe Scan: Ứng dụng miễn phí từ Adobe, hỗ trợ chuyển đổi tài liệu thành PDF chất lượng cao.
- Genius Scan: Ứng dụng có giao diện đơn giản, dễ sử dụng và hỗ trợ scan nhanh.
- TurboScan: Ứng dụng scan chuyên nghiệp, cho phép scan nhiều trang liên tiếp và ghép chúng thành một tệp duy nhất.
Tổng Kết
Việc scan tài liệu bằng điện thoại đã trở nên vô cùng dễ dàng và tiện lợi nhờ vào sự phát triển của các ứng dụng công nghệ. Qua bài viết này, bạn đã nắm được cách scan bằng điện thoại qua nhiều ứng dụng khác nhau như Google Drive, CamScanner, Office Lens. Mỗi ứng dụng đều có những ưu điểm riêng, bạn có thể lựa chọn ứng dụng phù hợp với nhu cầu của mình.