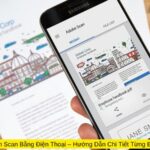Phần cứng và thiết bị
Bàn Phím Laptop Bị Nhảy Chữ: Nguyên Nhân và Cách Khắc Phục Hiệu Quả
Trong quá trình sử dụng máy tính xách tay, việc gặp phải sự cố bàn phím laptop bị nhảy chữ không phải là hiếm. Điều này có thể gây phiền toái và ảnh hưởng đến hiệu suất làm việc của bạn. Hiện tượng này có thể do nhiều nguyên nhân khác nhau, từ lỗi phần cứng đến vấn đề phần mềm. Bài viết này Công Nghệ Khai Phá sẽ giúp bạn hiểu rõ hơn về nguyên nhân gây ra tình trạng bàn phím laptop bị nhảy chữ và cách khắc phục hiệu quả, nhanh chóng.
1. Nguyên Nhân Bàn Phím Laptop Bị Nhảy Chữ
Tình trạng bàn phím laptop bị nhảy chữ xảy ra khi bạn gõ một chữ nhưng lại xuất hiện hai hoặc nhiều ký tự khác nhau, hoặc các ký tự xuất hiện sai thứ tự so với những gì bạn đã gõ. Đây là một lỗi phổ biến, có thể do nhiều nguyên nhân khác nhau gây ra. Dưới đây là những nguyên nhân thường gặp nhất.
1.1. Lỗi Cài Đặt Ngôn Ngữ Bàn Phím
Một trong những nguyên nhân phổ biến nhất khiến bàn phím laptop bị nhảy chữ là do cài đặt ngôn ngữ bàn phím không phù hợp. Laptop của bạn có thể đang cài đặt ngôn ngữ bàn phím khác với ngôn ngữ bạn đang sử dụng, khiến cho khi bạn gõ phím, ký tự hiển thị không đúng.
Ví dụ, khi ngôn ngữ bàn phím được cài đặt là tiếng Anh (QWERTY), nhưng bạn lại đang sử dụng ngôn ngữ bàn phím là tiếng Pháp (AZERTY), ký tự hiển thị có thể bị đảo lộn hoặc không giống như mong muốn.
1.2. Bàn Phím Bị Kẹt Phím
Lỗi bàn phím bị kẹt phím là một nguyên nhân khác khiến bàn phím laptop bị nhảy chữ. Khi một hoặc nhiều phím trên bàn phím bị kẹt, máy tính sẽ nhận diện rằng các phím đó đang được nhấn liên tục, dẫn đến hiện tượng nhảy chữ hoặc hiển thị các ký tự không mong muốn.
1.3. Lỗi Phần Cứng (Bàn Phím Hỏng)
Phần cứng bị lỗi, đặc biệt là bàn phím, có thể là nguyên nhân gây ra hiện tượng bàn phím laptop bị nhảy chữ. Khi bàn phím gặp vấn đề về phần cứng, các mạch điện bên trong bị chập chờn, dẫn đến việc tín hiệu gõ phím bị sai lệch, khiến ký tự hiển thị không chính xác.
1.4. Lỗi Driver Bàn Phím
Driver là phần mềm giúp máy tính hiểu và nhận diện đúng các thiết bị phần cứng, bao gồm bàn phím. Nếu driver bàn phím của laptop bị lỗi, không tương thích hoặc không được cập nhật thường xuyên, nó có thể dẫn đến các vấn đề như bàn phím laptop bị nhảy chữ.
1.5. Nhiễm Virus hoặc Malware
Virus hoặc phần mềm độc hại (malware) có thể xâm nhập và gây ảnh hưởng đến hoạt động của bàn phím. Một số loại virus hoặc malware có thể làm gián đoạn quá trình hoạt động của bàn phím, dẫn đến hiện tượng bàn phím laptop bị nhảy chữ hoặc các ký tự bị đảo lộn.
2. Cách Khắc Phục Tình Trạng Bàn Phím Laptop Bị Nhảy Chữ
Sau khi hiểu rõ những nguyên nhân có thể gây ra lỗi bàn phím laptop bị nhảy chữ, chúng ta sẽ cùng tìm hiểu các cách khắc phục hiệu quả để giải quyết vấn đề này.
2.1. Kiểm Tra Cài Đặt Ngôn Ngữ Bàn Phím
Để đảm bảo rằng ngôn ngữ bàn phím được cài đặt đúng, bạn cần thực hiện các bước kiểm tra và chỉnh sửa cài đặt ngôn ngữ trên laptop.
- Bước 1: Vào “Control Panel” (Bảng điều khiển).
- Bước 2: Chọn “Clock, Language, and Region” (Đồng hồ, Ngôn ngữ và Khu vực).
- Bước 3: Chọn “Language” (Ngôn ngữ) và kiểm tra xem ngôn ngữ bàn phím đang được sử dụng có đúng với ngôn ngữ bạn muốn không.
- Bước 4: Nếu ngôn ngữ không đúng, bạn có thể thêm hoặc chỉnh sửa ngôn ngữ bàn phím bằng cách chọn “Add a language” (Thêm ngôn ngữ) hoặc “Change input methods” (Thay đổi phương thức nhập).
Việc đảm bảo ngôn ngữ bàn phím phù hợp với nhu cầu sử dụng sẽ giúp bạn khắc phục hiện tượng bàn phím laptop bị nhảy chữ.
2.2. Làm Sạch Bàn Phím
Bàn phím bị kẹt phím có thể do bụi bẩn tích tụ dưới các phím. Bạn có thể làm sạch bàn phím bằng cách:
- Tắt máy tính và rút nguồn.
- Dùng bình xịt khí nén hoặc cọ mềm để loại bỏ bụi bẩn dưới các phím.
- Nếu bạn tự tin, có thể tháo rời các phím và vệ sinh kỹ hơn bằng cách sử dụng khăn mềm và dung dịch vệ sinh chuyên dụng.
Việc làm sạch bàn phím định kỳ sẽ giúp tránh tình trạng phím bị kẹt và bàn phím laptop bị nhảy chữ.
2.3. Cập Nhật Driver Bàn Phím
Nếu nguyên nhân do driver lỗi hoặc không tương thích, bạn cần cập nhật hoặc cài đặt lại driver bàn phím.
- Bước 1: Vào “Device Manager” (Quản lý thiết bị) bằng cách nhấn chuột phải vào biểu tượng “This PC” (Máy tính của tôi) và chọn “Manage” (Quản lý).
- Bước 2: Trong “Device Manager”, chọn mục “Keyboards” (Bàn phím).
- Bước 3: Nhấn chuột phải vào driver bàn phím và chọn “Update driver” (Cập nhật driver) để cập nhật phiên bản mới nhất.
- Bước 4: Khởi động lại máy tính sau khi cập nhật.
Nếu cập nhật driver không khắc phục được vấn đề, bạn có thể thử gỡ bỏ driver cũ và cài đặt lại từ trang web của nhà sản xuất laptop.
2.4. Quét Virus Và Malware
Nhiễm virus hoặc malware có thể gây ra nhiều vấn đề liên quan đến bàn phím. Để giải quyết vấn đề này, bạn cần sử dụng phần mềm diệt virus uy tín để quét toàn bộ hệ thống.
- Cài đặt phần mềm diệt virus như Norton, Kaspersky, McAfee hoặc Windows Defender.
- Tiến hành quét toàn bộ hệ thống để phát hiện và loại bỏ các mối đe dọa.
- Khởi động lại máy tính sau khi quá trình quét và loại bỏ virus hoàn tất.
Việc bảo vệ máy tính khỏi virus và malware không chỉ giúp khắc phục hiện tượng bàn phím laptop bị nhảy chữ, mà còn bảo vệ toàn bộ hệ thống khỏi các nguy cơ tiềm ẩn.
2.5. Thay Bàn Phím Mới
Nếu bạn đã thử các cách trên mà vẫn không khắc phục được tình trạng bàn phím laptop bị nhảy chữ, có thể vấn đề nằm ở phần cứng và bàn phím của bạn cần được thay thế. Bạn có thể mang laptop đến các trung tâm sửa chữa uy tín để được kiểm tra và thay bàn phím mới nếu cần.
Kết Luận
Bàn phím laptop bị nhảy chữ là sự cố thường gặp nhưng hoàn toàn có thể khắc phục và phòng tránh. Bằng cách hiểu rõ nguyên nhân và áp dụng các biện pháp xử lý phù hợp, bạn sẽ dễ dàng khôi phục hoạt động bình thường cho bàn phím của mình. Hãy luôn chú ý đến việc vệ sinh và bảo trì định kỳ để tránh những sự cố không đáng có và đảm bảo trải nghiệm sử dụng laptop tốt nhất.